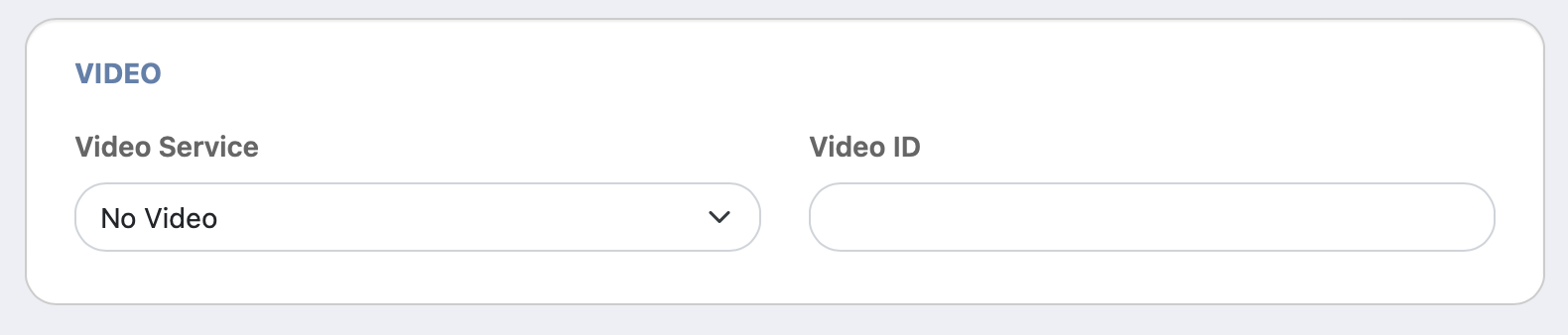Images and Attachments
Each campaign can have two images: a product image and a header image. The product image should be 200x200 and the header image should be 600x300.
Attachments are displayed at the bottom of the campaign. These are used to make supplemental forms and information available to the purchaser. Attachments are displayed in alphabetical order by name.
Click on the Upload links to upload an image or the Upload Attachment button to add an attachment.

Inventory
Purchase and Sign Up campaigns can be configured to track available inventory/capacity with the following options:
- Unlimited: There is no limit on the number of units sold for the given campaign.
- Simple: Inventory is tracked at the campaign level regardless of selected options.
- Options: Inventory is specified for each campaign option. This options is useful when selling sized (small, medium, large, etc) items. (Purchase campaign only)
Ticket campaigns supports capacity limits for each ticket event.
Attribution
There are multiple types of attribution:
- Attribute Purchase To The Family: The purchased is recognized as being made on behalf of the family or purchaser. Use this where the student information is not relevant (e.g., Parent’s Night Out ticket sales).
- Attribute Purchase To The Student: Student is required for purchase. The name of each student is displayed during First Step giving the purchaser the ability to make multiple donations/purchase on behalf of a student.
- Attribute Purchase To The Teacher: The name of the teacher is selected during the purchase. The teacher names are managed in the Directory Section.
- Attribute Purchase To The Parent: The name of the parent is selected during the purchase. The name of each parent is displayed during First Step giving the purchaser the ability to make multiple donations/purchase on behalf of a parent.
These attribution options apply to the following campaigns:
- Purchase
- Donation
- Zero Dollar Campaign
Campaign Options
Campaign Options allows campaigns to customize the campaign and optionally change the price. Examples of campaign options include:
- Sizes: Small, Medium, Large, Extra Large
- Colors: Forest Green, Black Aqua, Heather Blue, Dark Gray
- Styles: Full Zipper, Half Zip
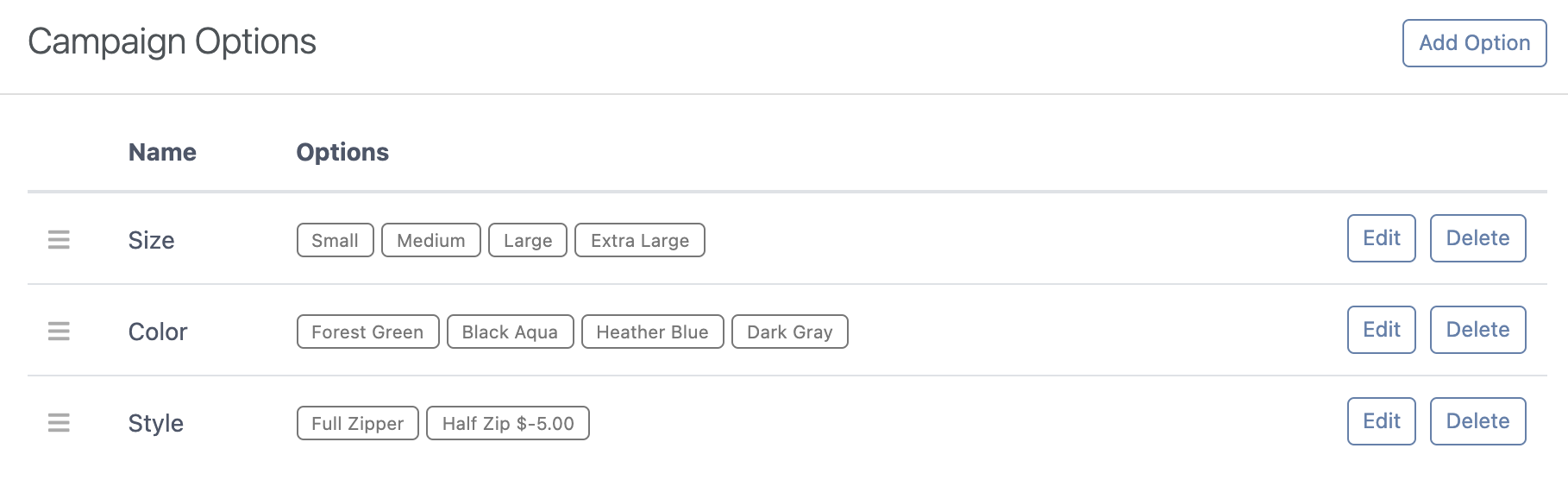
Campaign options are available for Purchase campaigns. They are not available for any other campaign type.
Price Changes
Campaign options optionally have price changes associated with them. For example, a school may sell a softcover yearbook for $50, the purchaser can select the hardcover option for $10 more, making the price $60. The amounts specified in the campaign options represent the amount changed from the campaign price. In the above example, the option data would look like the following:
| Option | Amount |
|---|---|
| Softcover | $0.00 |
| Hardcover | $10.00 |
Negative and Positive Amounts
The campaign option amount can be positive or negative. However, the price of the campaign must be greater than or equal to zero. If campaign option combinations result in a negative amount, zero will be used for the amount.
Notes
- Changes to the name of the option will be reflected in reports, however, existing orders and carts will continue to show the value when the item was added to the cart.
- When a campaign option is removed, the option will remain in existing orders and carts.
- Campaign options do not support translations.
Use the Unit Sale Report to view sales summaries with options included.
Installments
Donation campaigns support installment plans. When making a purchase, the purchaser will be presented with the following option:
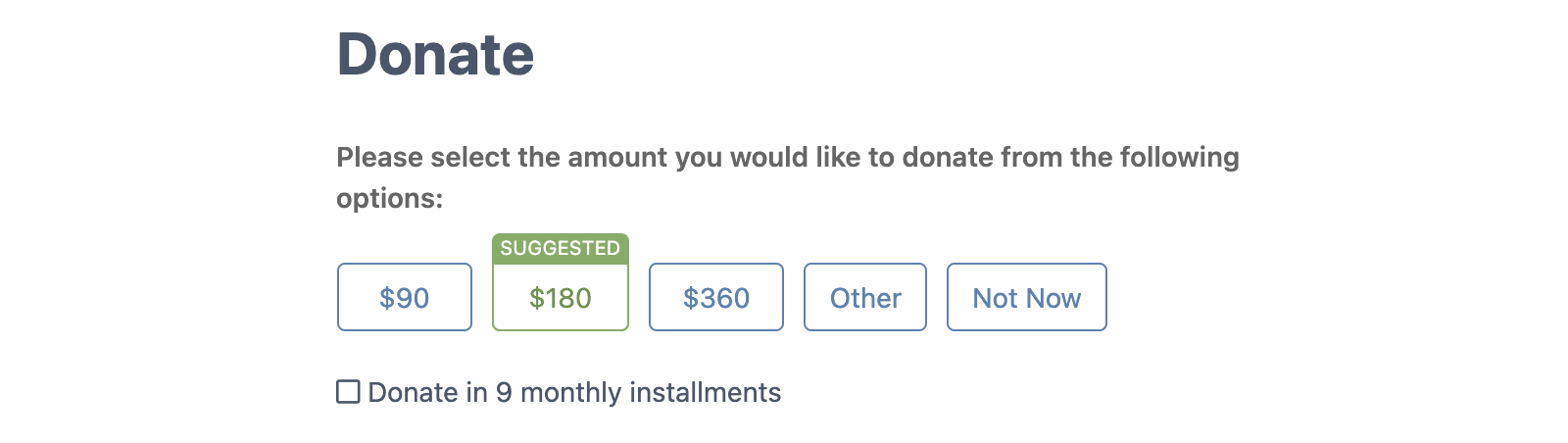
To enable installments:
- In the Admin, navigate to Store > Campaigns
- Click on the View button next to the campaign
- Click on the Edit button in the Settings section
- Check the Enable payment by installments option
- Set the number of installments
- Click the Update Campaign button to save the change

FutureFund provides two reports to assist with managing installments:
Notes:
- Installments are available on donation campaigns.
- The number of installments is set by the administrator.
- Changing the number of installments will only impact new purchases.
- The payment frequency is fixed with monthly payments.
Suggested Donations
The suggested donation amount allows an Administrator to highlight an amount as seen below:
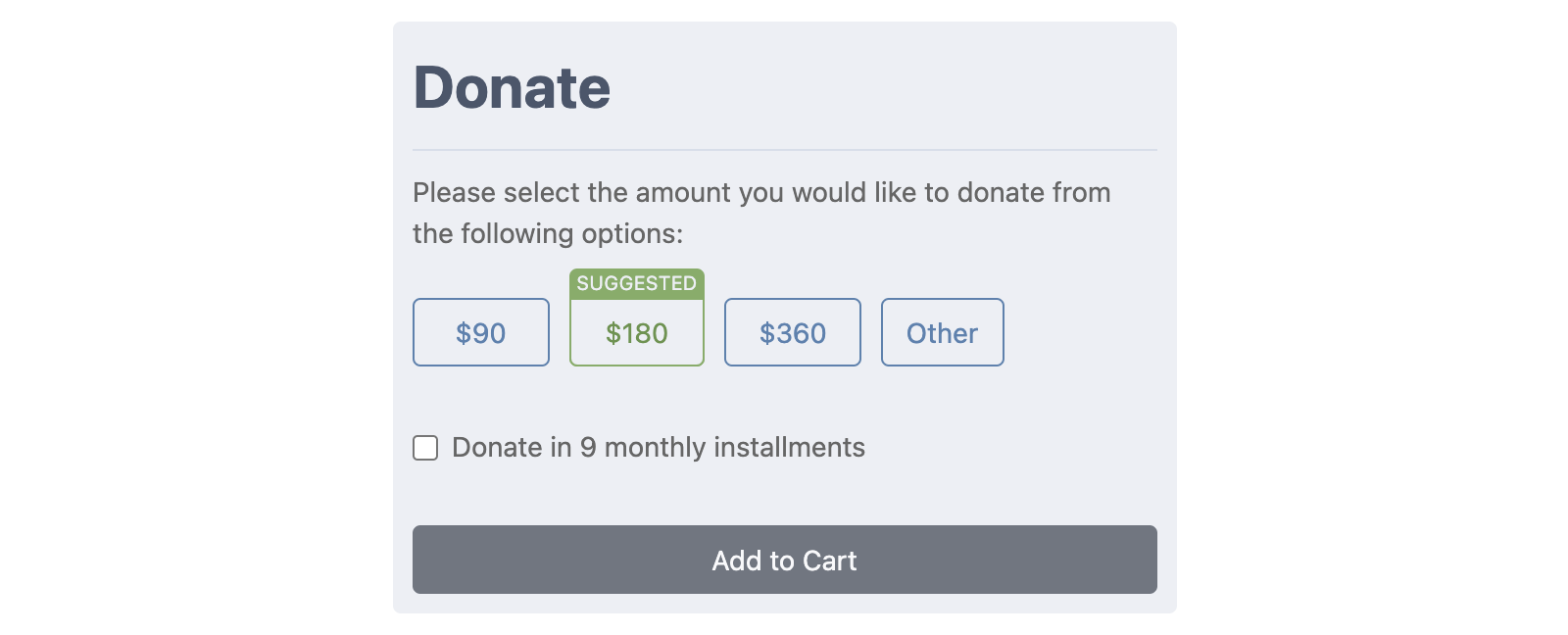
To enable suggested donations:
- In the Admin, navigate to Store > Campaigns
- Click on the View button next to the campaign
- Click on the Edit button in the Campaign Preview section
- Enter the desired Suggested Amount
- Click the Update Campaign button to save the change
Notes:
- Suggested donations are only available in donation campaigns.
- The suggested amount must match a predefined donation amount.
Auto-Select Donation Amounts
During First Step, FutureFund will automatically select the suggested donation amount for the purchaser when the ‘Automatically select the suggested donation during First Step’ option is selected. The purchaser can change the selection to another amount or select the ‘Not Now’ button on the purchase page.
To enable auto-select, first set a Suggested Donation amount:
- In the Admin, navigate to Store > Campaigns
- Click on the View button next to the campaign
- Click on the Edit button in the Settings section
- Check the Automatically select the suggested donation during First Step option
- Click the Update Campaign button to save the change
Tax Deductible
Campaigns marked as tax-deductible will display the following message on the purchase page:

The following information is displayed on the receipt:
Your donation is tax-deductible to the full extent provided by law. No goods or services were provided in exchange for your contribution. PTA is a 501(©)(3) nonprofit organization TAX ID: 00-000000000
If the purchase is over $250, the purchaser will receive a Tax Receipt at the end of the year when sent by an authorized administrator.
To mark a campaign as tax-deductible:
- In the Admin, navigate to Store > Campaigns
- Click on the View button next to the campaign
- Click on the Edit button in the Settings section
- Check the The entire donation is tax deductible (no goods or services exchanged) option
- Click the Update Campaign button to save the change
Notes:
- This option can be changed at anytime and receipts will be updated in realtime.
- FutureFund supports donations where goods or services are not exchanged for the donation.
- It is the school’s responsibility to ensure the purchase meets IRS guidelines.
- Any campaign can be designated as tax-deductible.
Custom Forms
Some campaigns require collecting additional information or acceptance of a waiver when a purchase is made.
The form must be created before adding it to the campaign. See: https://support.futurefund.com/student/forms-and-waivers
To require a form during a store purchase:
- In the Admin, navigate to Store > Campaigns
- Click on the View button next to the campaign
- Click on the Edit button in the Settings section
- Select the form in the Forms & Waivers section
- Click the Update button to save the change

Notes:
- This feature is only supported for purchases made in the store
- The purchaser cannot add the item to the cart until the form is completed
Videos
Videos can be displayed when a parent views the campaign page in the store and during First Step. Videos must be hosted in YouTube or Vimeo and be publicly available (although they can be unlisted). To add a video:
- In the Admin, navigate to Store > Campaigns
- Click on the View button next to the campaign
- Click on the Edit button in the Settings section
- Select the video service the Video section
- Enter the Video ID in the space provided. For YouTube videos, the video ID is the text that appears after the
v=. For example, in the following URL: https://www.youtube.com/watch?v=dQw4w9WgXcQ the video ID isdQw4w9WgXcQ - Click the Update Campaign button to save the change