Overview
Parents can be prompted to supply additional information when adding a parent or student. Examples include:
- Student birthdate
- Hobbies
- Parent interests
- Allergies
Forms can also be used to complete waivers and agreements. Examples include:
- Permission Slips
- Internet Use Policy
- Photo Policy
- PTA Waivers
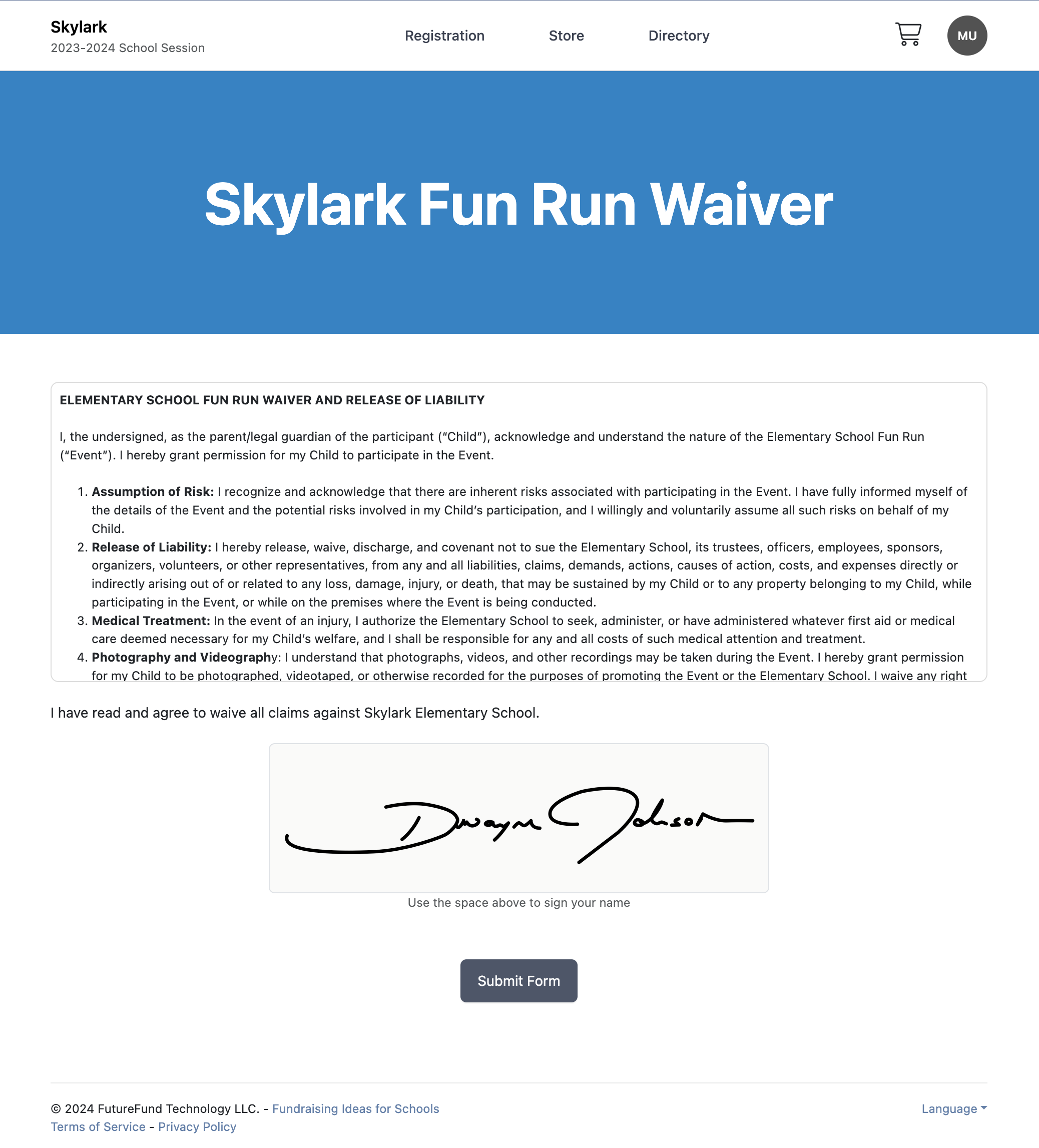
Managing Forms
Forms and Form Elements
A form is made up of form elements. The following types of form elements are supported:
| Name | Description |
|---|---|
| Text | Rich text displayed on the page. |
| Display an inlined PDF. | |
| Short Text | One-line text response. |
| Long Text | Multi-line text response. |
| Checkbox | Boolean input element implemented as a checkbox for yes/no or true/false questions. |
| Date | Date field input. |
| BirthDate | Capture the month and day. Great for the birthday boards. |
| File Upload | Allow the responder to submit a document. |
| Signature | Capture digital signatures online. |
| Custom Selector | Allow the select from a custom list. |
| Teacher Selector | Allows the selection of a teacher. Teachers are managed in the Directory > Teachers page. This element is not supported in Student or Parent First Step forms. |
| Student Selector | Allows the selection of a student from the current First Step session. This element is not supported in Student or Parent First Step forms or sharable forms. |
| Parent Selector | Allows the selection of a parent from the current First Step session. This element is not supported in Student or Parent First Step forms or sharable forms. |
Parent and Student First Step
Student and parent forms are appended to the standard First Step presented on the signup page and have the following names.
- First Step Form: Parent
- First Step Form: Student
These forms cannot be deleted. Removing the form elements will have the same effect as removing the form. The teacher, student, and parent selector form elements are not available on these forms.
Campaign Forms
Some campaigns require collecting additional information or acceptance of a waiver when a purchase is made.
To require a form during a store purchase:
- In the Admin, navigate to Store > Campaigns
- Click on the View button next to the campaign
- Click on the Edit button
- Select the form in the Forms and Waivers section
- Click the Update button to save the change
First Step Forms
Forms are added to First Step by placing the form in a First Step page:
- View the First Step page where the form will be added
- Click on the Add Section button
- Click on the Show Form radio button
- Select the form from the drop down
- Click on the Add First Step Section button
The display of the campaign can be restricted to certain grades.
- View the form in the First Step section
- Click on the Edit Advanced Settings button (bottom of page)
- Select the grades to show the form
- Click on the Update First Step Section button
Share
Forms can be used outside of First Step and outside of a campaign purchase. Click on the Share tab when viewing the Form to download the QR Code or copy the link.
The QR Code and link both access the form without requiring an account or sign in.
Export
Information collected in the form can be exported in the following formats by clicking on the Export Responses link in the right sidebar:
- CSV File