Accessing the Store
Parents can access the store by visiting the https://YOUR_SITE.futurefund.com/store on mobile and desktop devices.
Configuring the Store
The store is configured in the Advanced Settings section in Store > Setup.
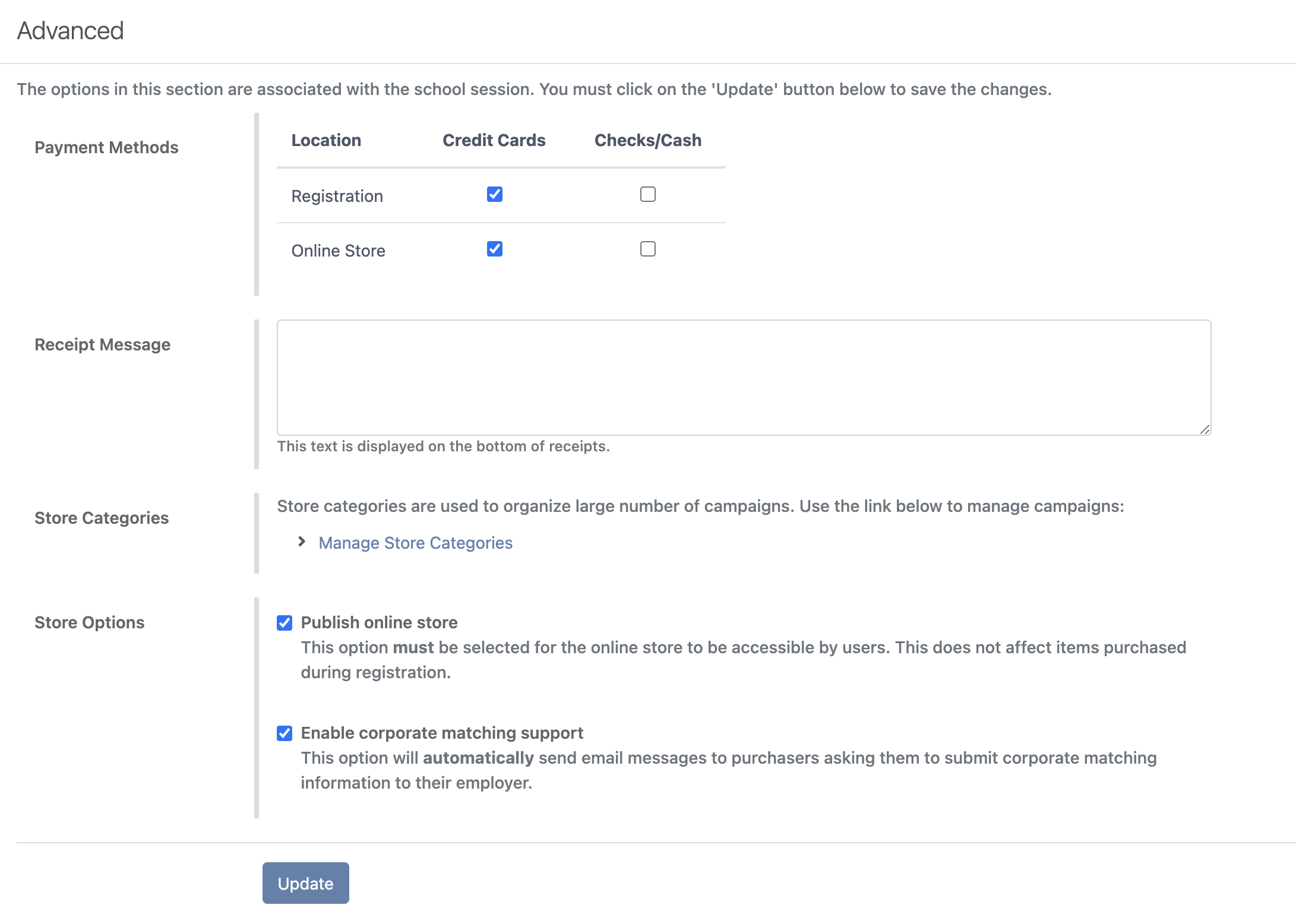
Payment Methods
FutureFund supports the following payment types:
- Credit Card (Mastercard, Visa, American Express, Discover, JCB, Diners)
- Checks/Cash (Offline payment sent to the school)
Sites can select which payment type is supported when payments are made during First Step or in the store by selecting the appropriate checkboxes.
See Offline Payments for information on the managing offline payments.
Receipt Message
The receipts allow appending a custom message to the bottom of each receipt by entering text in the Receipt Message text box.

Enabling and Disabling the Store
The store is disabled by default and needs to be enabled before it is made available. To enable or disable the store:
- In the Admin, navigate to Store > Setup.
- Scroll down to the Advanced Settings section.
- Toggle the Enable online store checkbox to enable or disable the store.
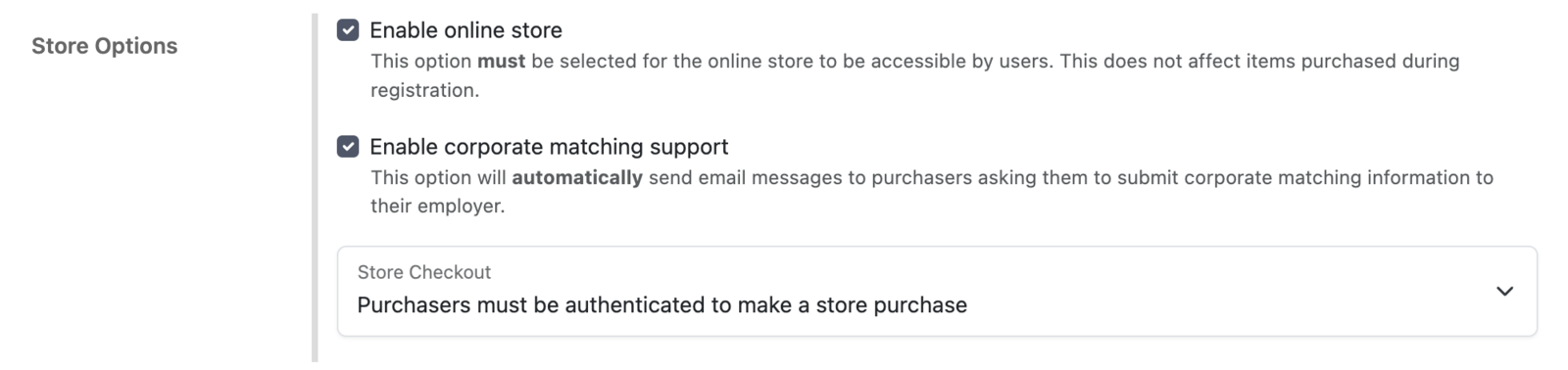
Promoting in Print
A QR Code is provided to promote the store in print materials. It can be added to mailers, flyers, and posters.

To view the QR Code:
- In the Admin, navigate to Store > Setup.
- Scroll down to the Advanced Settings section.
- To download the QR Code, right click on the image and select “Save image as…”